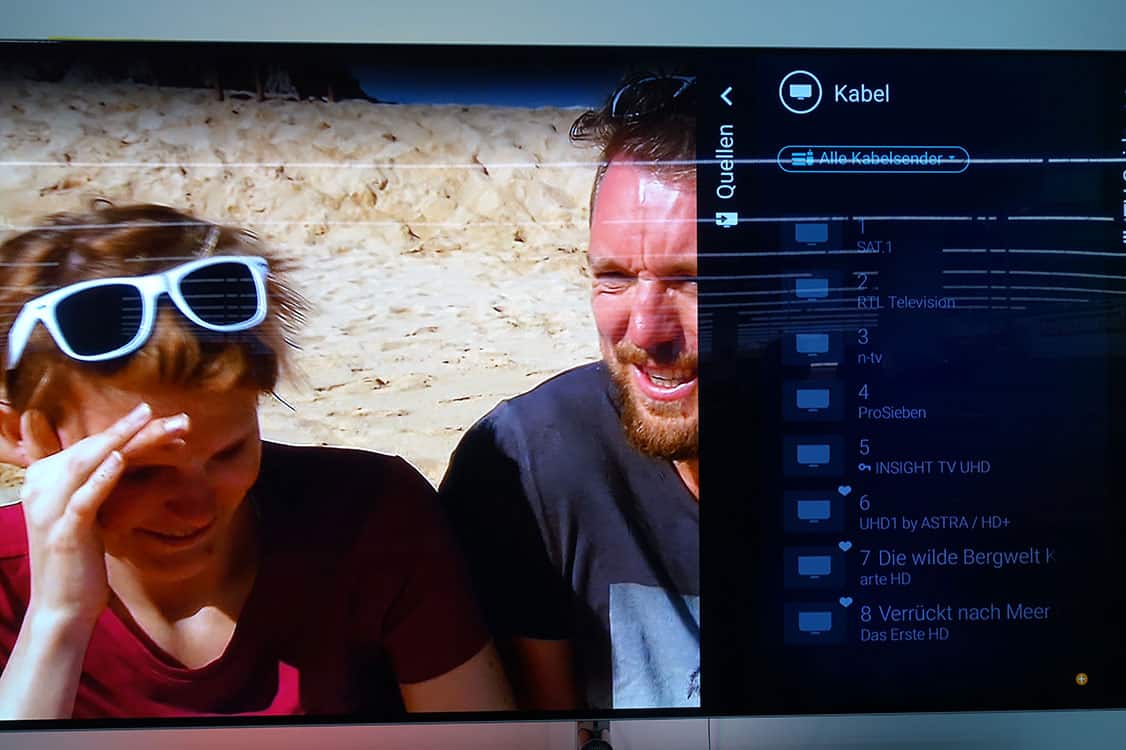
Diese Anleitung zur Sendersortierung beim Philips Fernseher ist für Modelle aus dem Jahr 2019 gedacht die mit dem Android TV Betriebssystem ausgestattet sind. Diese Fernseher haben die Bezeichnung:
- xxOLEDxx4/12
- xxPUSxxx4/12
Für die älteren Philips Fernseher aus dem Jahr 2018 mit der Bezeichnung:
- xxOLEDxx3/12
- xxPUSxxx3/12
findest du die Anleitung hier: Philips Sendersortierung 2018 Android TV
Die Sendersortierung bei einem neuen Fernseher ist meistens die erste Herausforderung vor der du nach einem Kauf stehst. Die meisten von uns haben eine gewohnte Reihenfolge der Programme beim bisherigen Fernseher gehabt und möchten diese auch bei dem neuen TV nutzen. In dieser Schritt-für-Schritt Anleitung zeige ich dir, wie du die Sender an einem Philips Fernseher mit dem Android TV Betriebssystem sortieren kannst.
Um die Sender sortieren zu können musst du zunächst eine Favoritenliste erstellen. Dies hat den Vorteil, dass sich am Ende nur die Sender in der Liste befinden, die du auch wirklich nutzen möchtest. Störende Werbesender, Servicekanäle oder auch nicht für Kinder geeignete Sender erscheinen also gar nicht mehr.
In diesem Jahr hat sich bei der Sendersortierung der Philips Android TV Geräte, im Vergleich zum Vorjahr, kaum etwas verändert. Lediglich die entsprechenden zu drückenden Tasten auf der Fernbedienung unterliegen einer Neuerung.
Bevor wir mit der Sendersortierung am Philips Fernseher loslegen, erstmal die entscheidenden Tasten auf der Fernbedienung:

Erster Schritt:
Die OK – Taste etwas länger gedrückt halten, daraufhin siehst du rechts eine Liste mit allen verfügbaren Programmen.
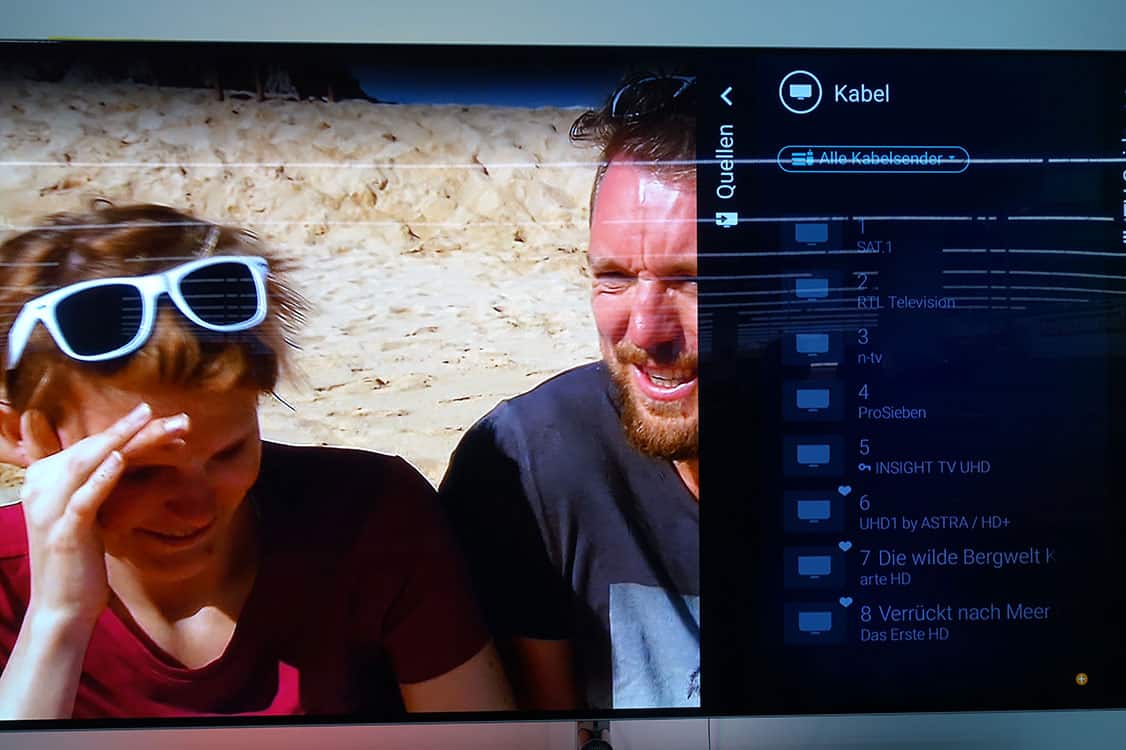
Jetzt drückst du die Options (+) – Taste (rechts unter den Steuertasten),
dann erhältst du folgendes Menü:
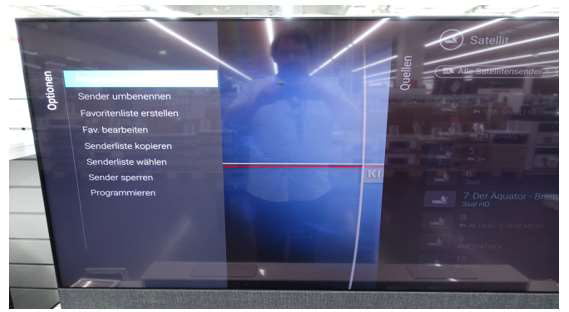
Den blauen Balken bewegst du nun mithilfe der Steuerungstasten auf
„Favoritenliste erstellen“, anschließend mit der OK – Taste bestätigen.
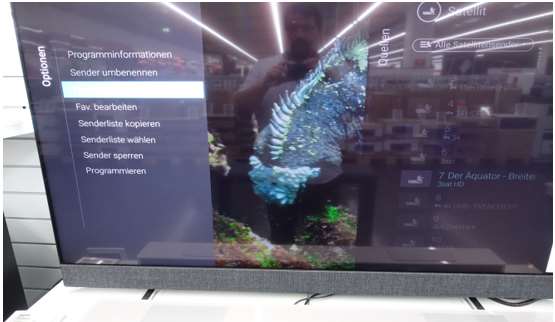
Daraufhin erscheint folgendes Menü:
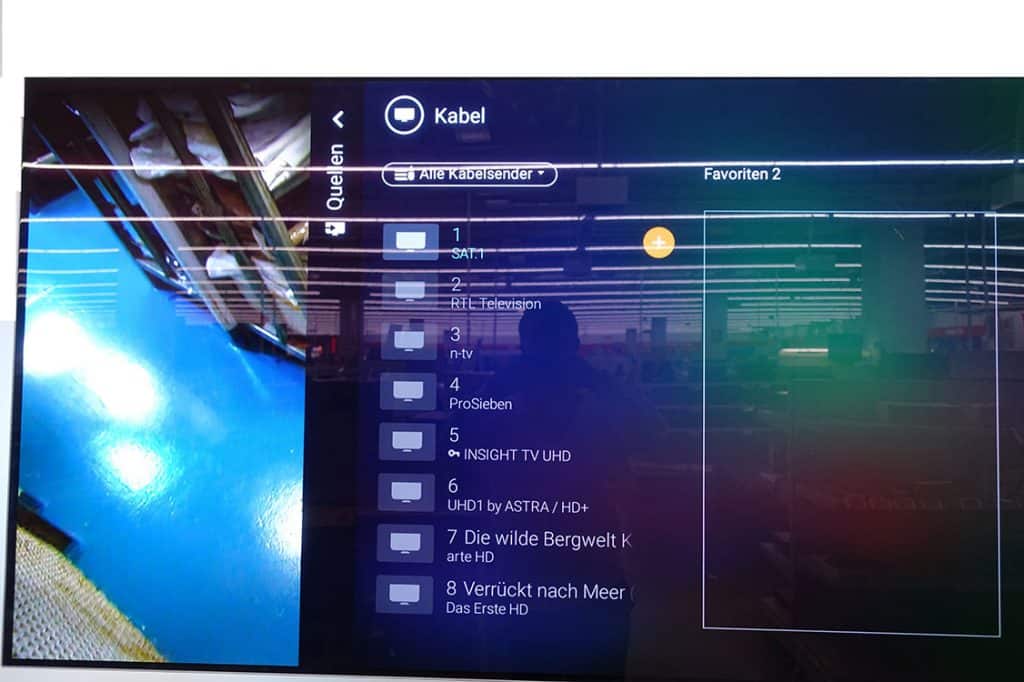
Jetzt hast du die Möglichkeit mit den Steuerungstasten einen Sender auswählen, ist der Richtige gefunden einfach mit der OPTIONS (+) – Taste (wird durch den gelben Kreis angezeigt) bestätigen.
Daraufhin erscheint neben dem Sender ein Herzchen, und ist rechts in der Favoritenliste.
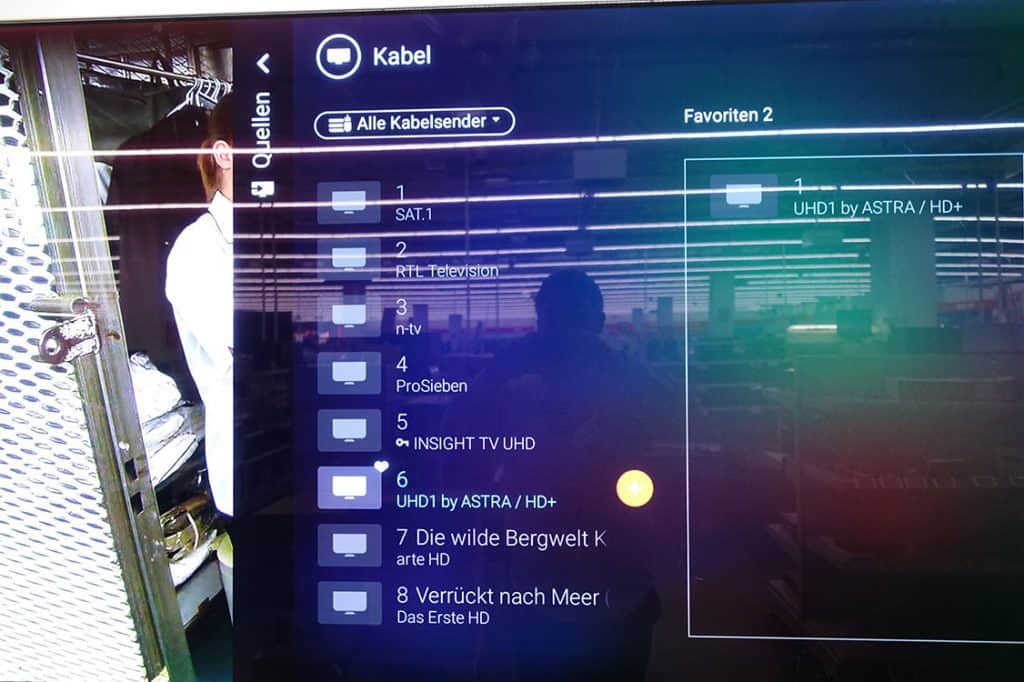
Das machst du solange, bis alle deine Lieblingssender auf der rechten Seite erscheinen. Kleiner Tipp, sollten sich einige deiner Sender gleich untereinander befinden, kannst du den ersten Sender mit der OK – Taste markieren, und mit der Steuerungstaste die folgenden Sender in
einer Art Block sammeln.
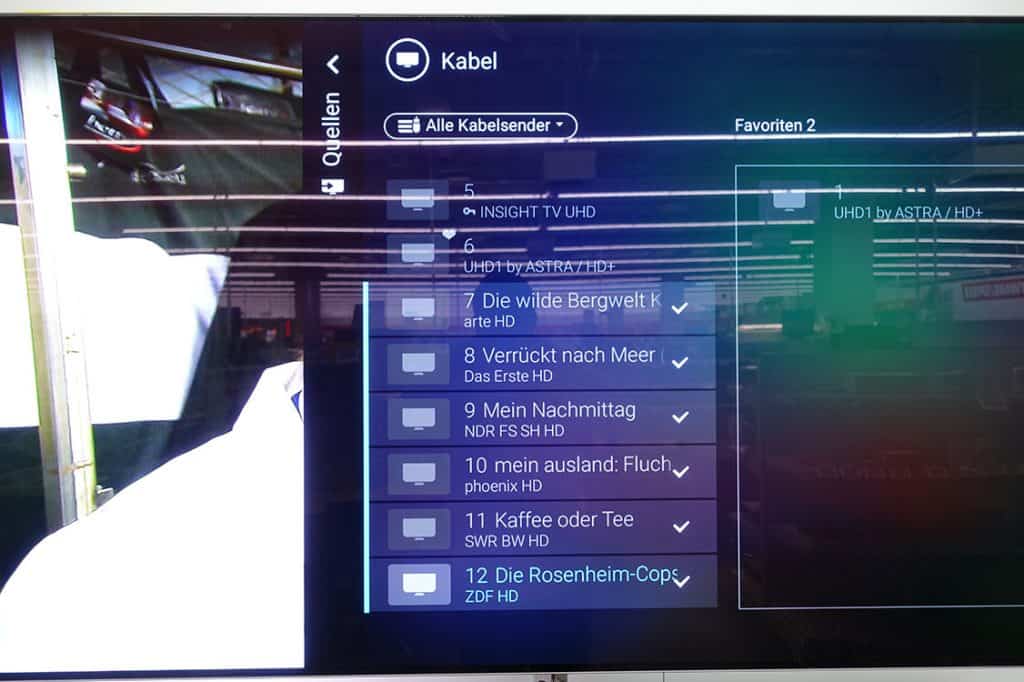
Sind alle Sender markiert nochmals die OK – Taste drücken, und „Hinzufügen“ bestätigen, schon ist ein ganzer „Haufen“ verschoben.
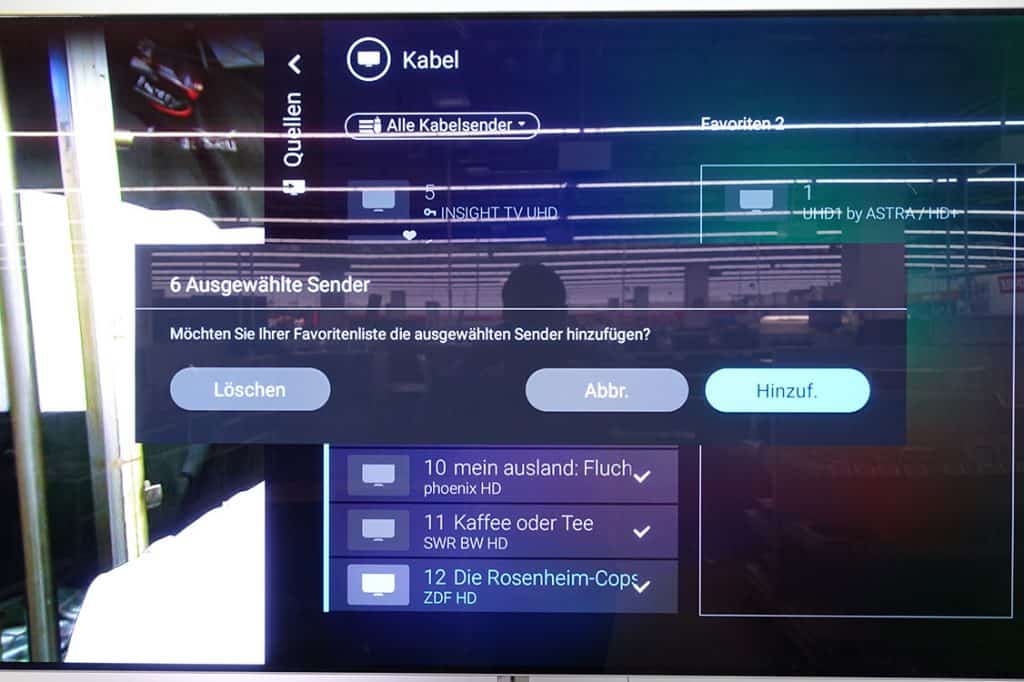
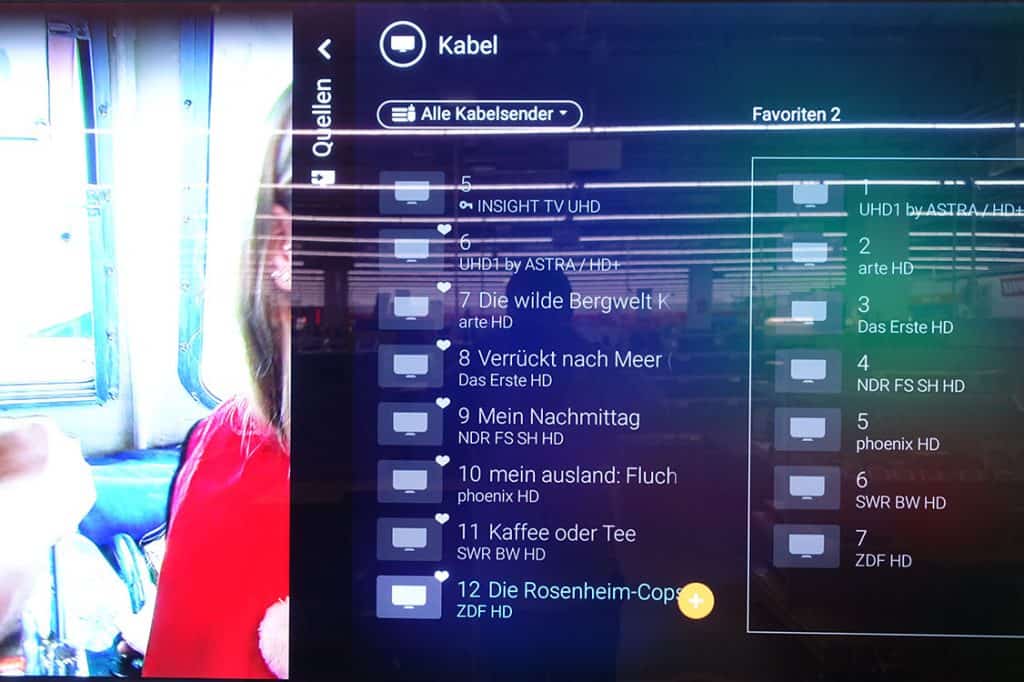
Nachdem du alle Sender der Favoritenliste zugefügt hast, drückst du die
Back – Taste. Nun sind alle Sender in der Favoritenliste gespeichert.
Um den nachfolgenden Schritt zu sparen, hast du schon im Vorfeld die Möglichkeit den Sendern die richtige Reihenfolge zu geben.
Einfach die Sender in der eigenen Reihenfolge hinzufügen z.b.:
Das Erste -> PLUS Taste, ZDF -> PLUS Taste, NDR3 -> PLUS Taste etc…
Im Anschluss kannst du der Favoritenliste noch einen Namen geben, interessant für einen Haushalt, in dem verschiedene Interessen somit einen schnelleren Zugriff auf die Lieblingssender erlauben.
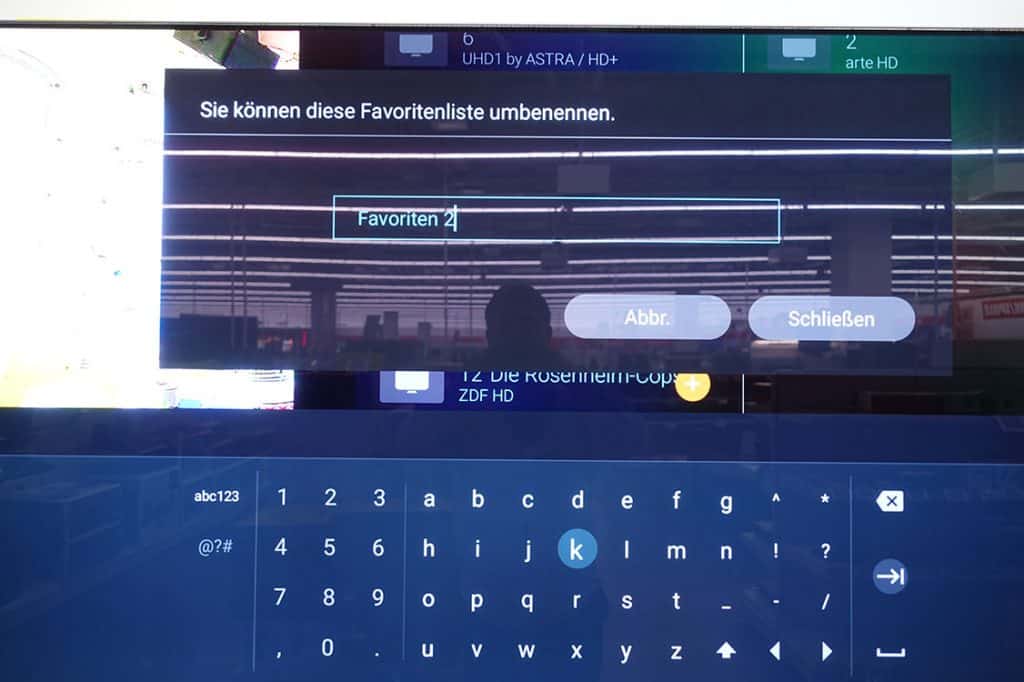
Mit der OK – Taste bestätigen und nun erscheint folgendes:
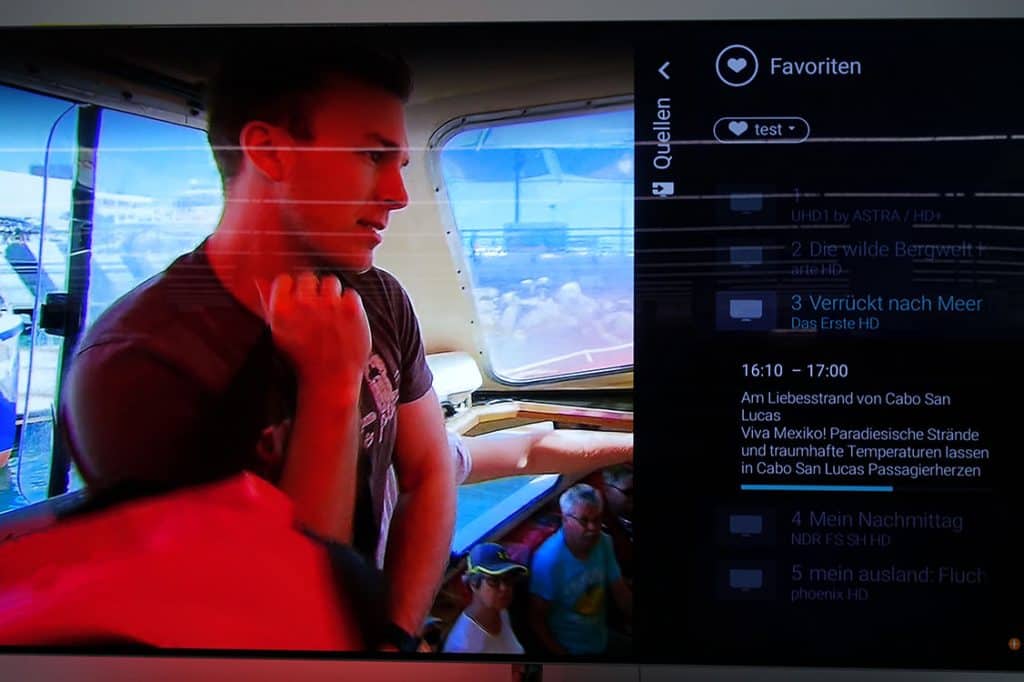
Einfach die Liste stehen lassen, denn jetzt kommen wir endlich zum eigentlichem Thema, und die Sendersortierung kann beginnen. Wieder die OPTION – Taste drücken. Daraufhin erscheint folgendes Menü:
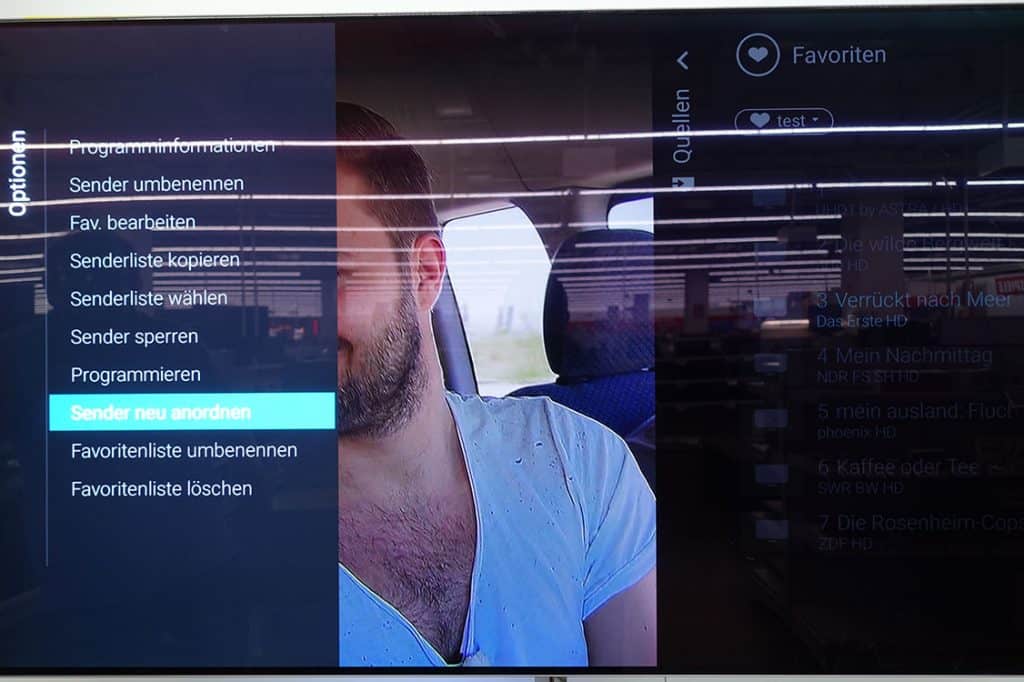
Nun navigierst du den blauen Balken auf „ Sender neu ordnen“. Wie gewohnt mit der OK-Taste bestätigen.
Jetzt sucht du dir den entsprechenden Sender mit den Navigationstasten aus, und drückst die OK – Taste.
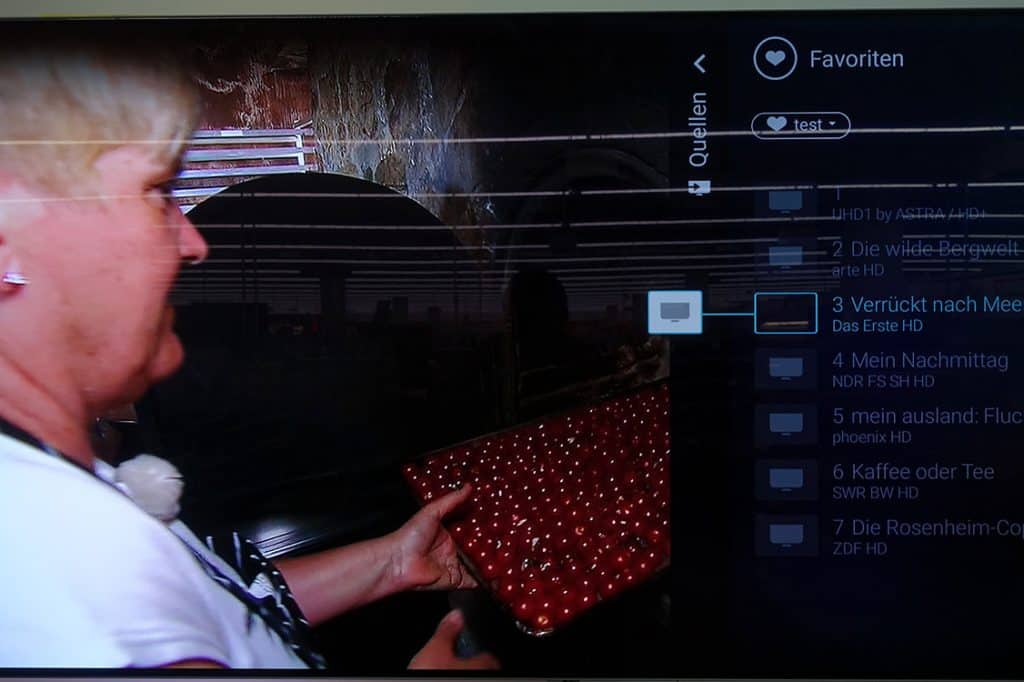
Wie du siehst, wandert das TV-Symbol nach links, nun kannst du den Sender mit den Navigationstasten an die entsprechende Position bewegen.
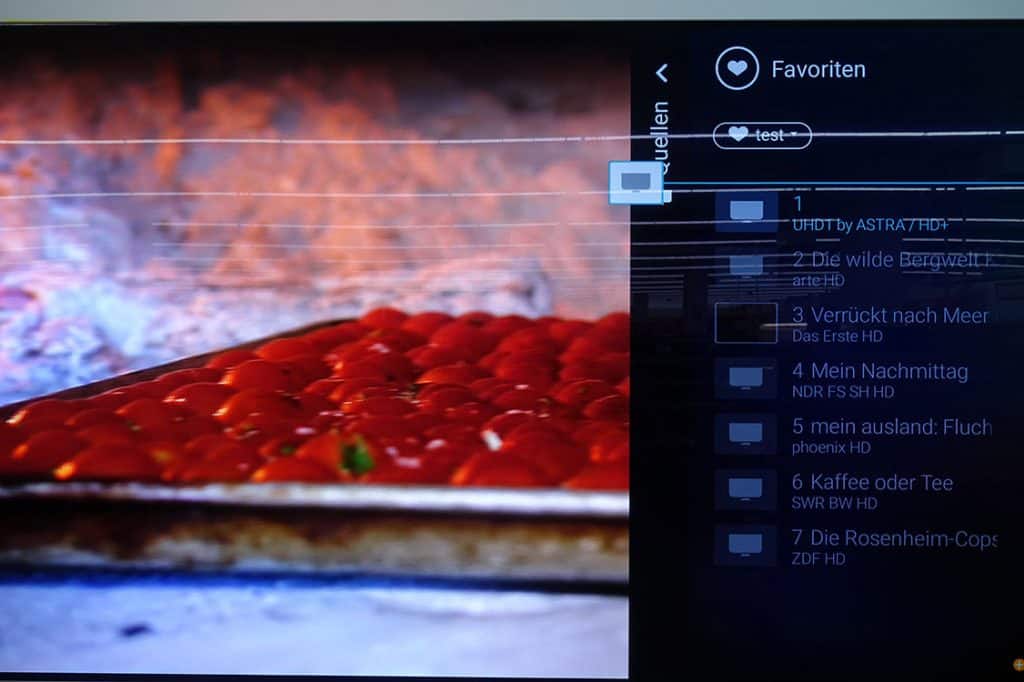
Ist der geliebte Platz gefunden, einfach die OK – Taste drücken, und der Sender ist in der Favoritenliste gespeichert.
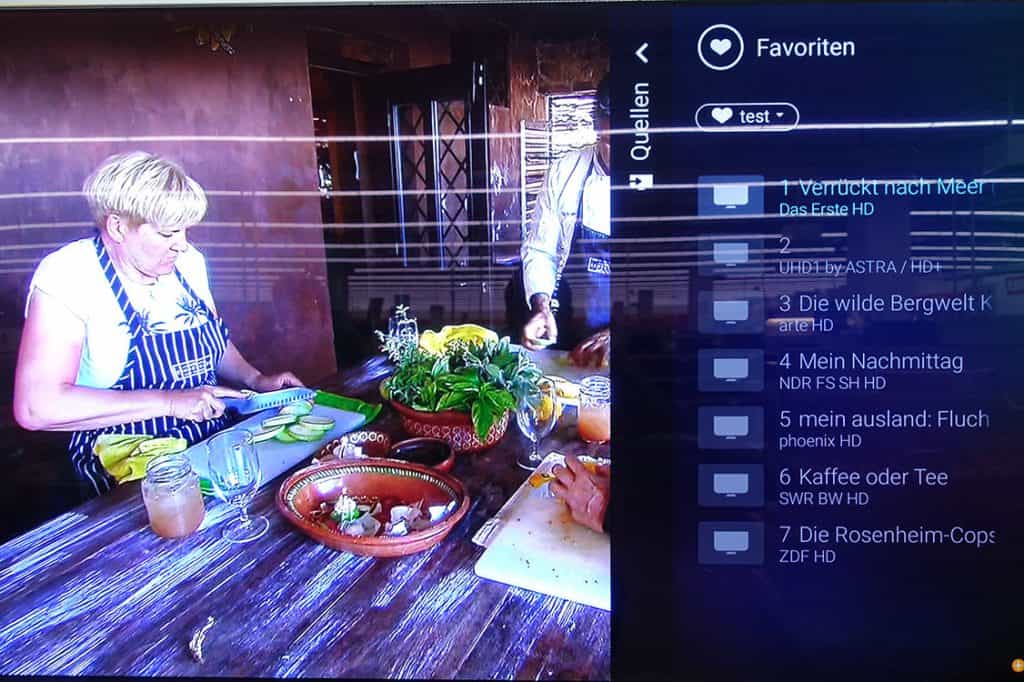
Jetzt können die nächsten Sender verschoben werden, bis deine Liste fertig ist.
Im Anschluss drückst du die BACK – Taste, nun sind die Sender in der Reihenfolge wie gewünscht.
HABE FERTIG
Nachdem du die Sender nun alle sortiert hast und dies sicher eine Weile gedauert hat, empfehle ich dir die Senderliste auf einen USB-Stick zu kopieren, falls irgendetwas passieren sollte, kannst du die Liste später direkt wieder auf den Fernseher kopieren. Hierzu hat Philips sich dieses Jahr etwas neues einfallen lassen.
Auf folgendem Wege gelingt es dir:
Taste Menü drücken -> Häufige Einstellung -> Alle Einstellung -> Kanäle -> Auf USB kopieren.
Das war es nun aber wirklich. Ich hoffe die Anleitung hat dir geholfen. Wenn dies so ist darfst du sie natürlich gerne Liken, Teilen weiterempfehlen und so weiter.
- Mit dem SanDisk Ultra USB 3.0 Flash-Laufwerk haben Sie 10-mal schnelleren Zugriff auf Ihre Dateien, als bei USB 2.0 Flash-Laufwerken
- Genießen Sie eine Übertragungsgeschwindigkeit von bis zu 130 MB/s
- Sichern Sie Ihre Dateien mit der SanDisk Secure Access Software, einer 128 Bit-AES-Verschlüsselung und einem Passwortschutz
- Das Speichermedium ist nicht nur für Dateien geeignet, sondern auch für Fotos, Videos und Musik
- Lieferumfang: SanDisk Ultra USB 3.0 Flash-Laufwerk 16 GB (SecureAccess Software, abwärtskompatibel mit USB 2.0, Übertragungsgeschwindigkeit von bis zu 130 MB/s) 5 Jahre...




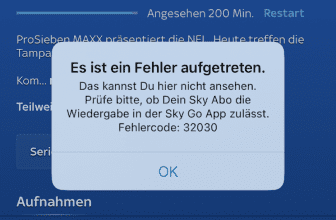




es ist nicht der technische Höchstand das man die Senderliste nicht mit einem Tool auf dem PC sortieren kann bei den vielen Sendern möchte man das nicht gerade mit dem Zeiaufwand machen
Es gibt auf meinem TV die Option Favoritenliste erstellen nicht mehr.
Der Support von Philips sagt, das wäre seit dem letzten Update so, und hat mit Anforderungen des Senders zu tun.
Hat jemand eine Idee dazu?
Hallo!
Habe jetzt genau das gleiche Problem, kann keine Favoritenliste mehr erstellen… hast du hier etwas herausgefunden, eine Lösung des Problems?
Danke und lg
moin andy,
welchen philips besitz du ?
danke und gruss
Hallo, habe meine Favoritenliste auf USB – Stick gespeichert, aber mein Fernsher erkennt es nicht. Welches Dateiformat kann der Philips lesen?
moin,
ist die favoritenliste von einem philips-tv gespeichert worden? falls nicht hast keine chance. dies ist formatunabhängig, da kocht jeder hersteller sein eigenes süppchen.
AndroidTV ist einfach Sch*
Umständlich, nicht intuitiv zu bedienen, wie sehne ich mich nach dem WebOS meines LGs zurück!